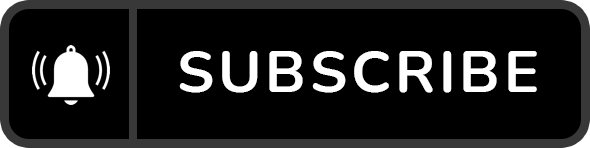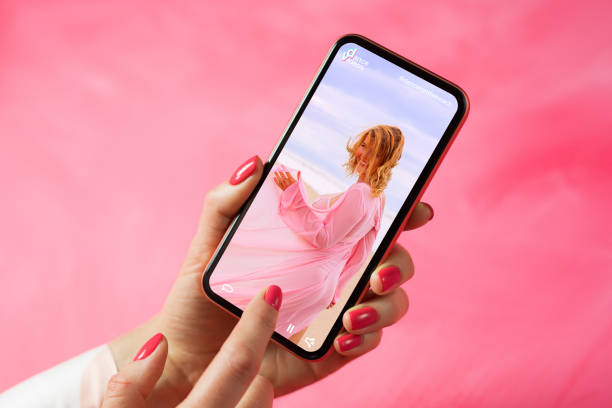Instagram is a popular social media platform known for its visual content, and creating engaging videos can significantly boost your presence on the platform. In this step-by-step guide, we will explore how to create Instagram videos that stand out using CapCut, a free online video editor tool. CapCut offers a wide range of features and effects to help you enhance your videos and make them visually appealing. Let’s get started!
Step 1: Sign Up for CapCut
1. Visit the browser on your device.
2. Search for “CapCut” and add your details.
3. Tap “Sign Up” to create an account.
Step 2: Import Your Video Footage
1. Tap on the “+” icon at the bottom of the screen to import your video footage.
2. Select the desired video from your device’s gallery or camera roll.
3. CapCut also allows you to import multiple clips, so you can choose to combine them into one video if desired.
Step 3: Trim and Arrange Your Clips
1. Once your video clips are imported, you can trim them by dragging the edges of the clip.
2. Arrange the clips in the desired order by dragging and dropping them in the timeline.
Step 4: Apply Transitions and Effects
1. Tap “Transition” at the bottom of the screen.
2. Choose from a variety of transition effects provided by CapCut.
3. Apply the selected transition by tapping on it and adjusting its duration if needed.
Step 5: Add Text and Stickers
1. Tap “Text” to add text to your video.
2. Pick your desired font style, size, and color.
3. Enter the desired text in the provided text box and position it on the screen.
4. Similarly, you can add stickers by tapping “Stickers.”
5. Browse through the sticker library, select the desired sticker, and position it on the screen.
Step 6: Apply Filters and Effects
1. Tap “Filters” to access CapCut’s filter options.
2. Browse through the available filters and select the one that complements your video’s mood and theme.
3. Adjust the intensity of the filter if necessary to achieve the desired effect.
4. CapCut also provides various other effects like adjusting brightness, saturation, and contrast. Explore these options to enhance your video further.
Step 7: Add Music or Audio
1. Tap “Music” to add music or audio to your video.
2. CapCut allows you to import music from your device’s library or choose from the provided music collection.
3. Select the desired track, adjust its duration, and position it in the timeline.
Step 8: Adjust Video Speed
1. Tap “Speed” to adjust the video speed.
2. You can slow down or speed up your video by dragging the speed slider.
3. Experiment with different speeds to create captivating effects or to fit the video within Instagram’s time limits.
Step 9: Add Captions or Subtitles
1. Tap “Text” to add text to your video.
2. Choose a font style, size, and color for captions or subtitles.
3. Enter the desired text in the provided text box and position it on the screen.
4. Adjust the duration and timing of the captions to match the corresponding dialogue or visuals in your video.
Step 10: Crop and resize your video
1. Tap “Crop” to adjust your video’s size and aspect ratio.
2. Choose from various preset ratios like square (1:1), landscape (16:9), or portrait (9:16).
3. Drag the edges of the video frame to crop or resize it according to your preference.
4. You can also rotate or flip the video using the provided options.
Step 11: Add Transitions to Text and Stickers
1. Tap on the text or sticker layer in the timeline to select it.
2. Tap “Transition” at the bottom of the screen.
3. Choose a transition effect for the text or sticker layer.
4. Adjust the duration and timing of the transition to create smooth and visually appealing animations.
Step 12: Add Overlays and Masks
1. Tap “Overlays” to add overlays and masks to your video.
2. Choose from a range of overlays and masks to add visual elements such as shapes, borders, or patterns.
3. Adjust the opacity and position of the overlays and masks to achieve the desired effect.
Step 13: Enhance with Visual Effects
1. Tap “Effects” to access CapCut’s visual effects.
2. Browse through the available effects and choose the ones that enhance your video’s aesthetics.
3. Apply effects like glitch, bokeh, or light leaks to add an extra layer of visual interest.
Step 14: Enhance with Color Correction
1. Tap “Adjustments” to access the color correction options.
2. Adjust the brightness, contrast, saturation, and other parameters to enhance the visual quality of your video.
3. Try it with different settings to attain your desired look and feel.
Step 15: Fine-tune Audio Settings
1. Tap “Audio” to access audio settings.
2. Adjust the volume levels of the video’s original audio and the added music or audio track.
3. You can also apply audio fade-in or fade-out effects for smoother transitions.
Step 16: Fine-tune and Preview Your Video
1. Review your video and make any necessary adjustments.
2. Tap on the “Play” button to preview your video with all the applied edits.
3. If you’re unsatisfied, go back and make changes until you’re happy with the result.
4. Remove any unwanted object on the background using CapCut’s video background remover before exporting and sharing your video online.
Step 17: Export and Share Your Video
1. Once you are satisfied with your video, tap on the “Export” button (looks like an arrow pointing upwards).
2. Choose the desired video quality and resolution for your export.
3. Wait for the video to process and save it to your device’s gallery.
4. Share your video on Instagram by opening the Instagram app and uploading the video from your gallery.
Conclusion
Creating stand-out Instagram videos is essential for building your presence on the platform. With CapCut, a free online video editor tool, you have the power to enhance your videos with transitions, effects, text, stickers, filters, music, and more.
Follow the step-by-step guide above to create visually appealing and engaging videos to capture your audience’s attention and help you stand out on Instagram. Get creative, experiment, and have fun exploring the various features and effects that CapCut has to offer!
Published by HOLR Magazine.